
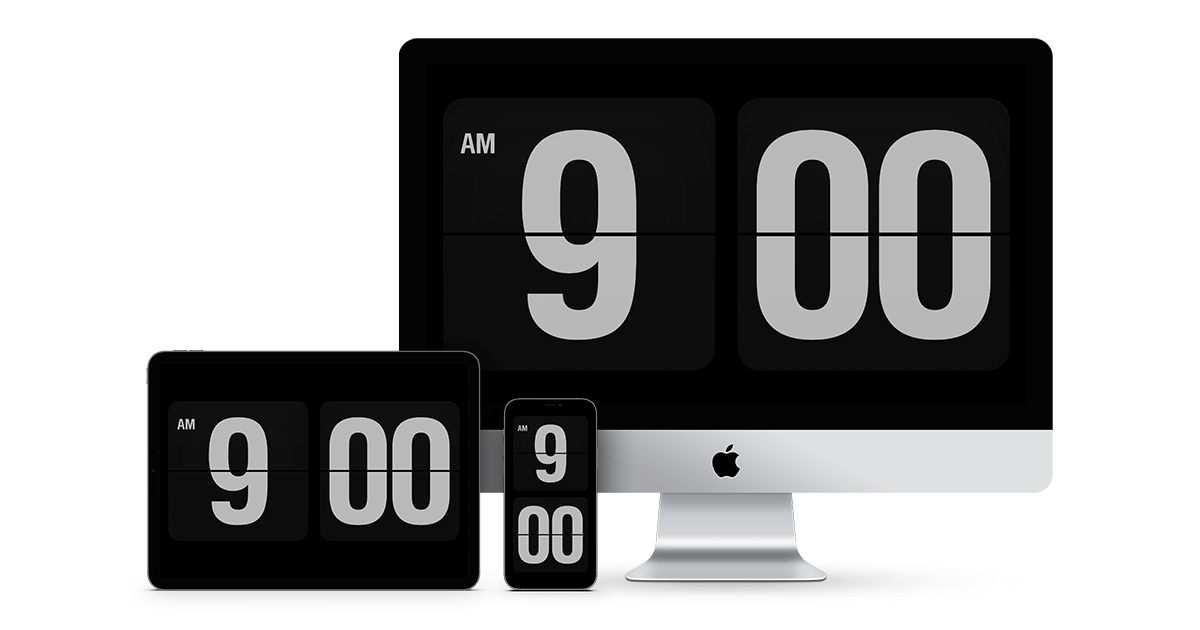
- #Clock app for mac desktop how to
- #Clock app for mac desktop series
- #Clock app for mac desktop windows
This particular one is called Mechanical Clock 3D Lite.
#Clock app for mac desktop series
Now I also came across a series of different apps from one developer. Of course you can change the city and you can also turn this into a screen saver rather than using it as a Desktop Wallpaper. You can see that information displayed here. So you want to use Display Time and Weather. Now it's nice to be able to see what the earth would look like from space at the moment but what we're talking about here is Clocks. So we'll turn that on and now you can see it turns the whole Desktop into this. You can go here to Settings, Preferences, and here you can actually enable this for the Desktop as well. What you do get is you get weather and temperature up here and you can click there and then you could see the earth and it actually shows things like the proper side lit and also live clouds. So when you first launch it you don't actually get the Desktop by default. This is called Living Earth and it actually won Apple's Editor Choice Aware so I definitely wanted to check it out. Now the next one is a little more specialized. You can make it mostly transparent if you want to.
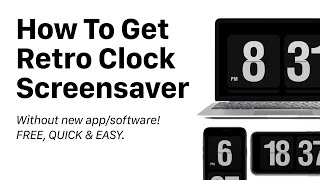
Have the digital time appear in there instead of analog. Change the Appearance so you can change the color of things. You can also click here and go to Preferences. Then it won't Hide itself and you can click and drag it and move it wherever you want.

Now the way you deal with changing it or moving it around is you hold the Command key down and you move the cursor there. But it doesn't get in the way because as soon as you move your cursor there it Hides itself. You get the Day, the Date, and of course the Time in analog form. It's a circle and the line fills with each second. So notice this is a small clock here that is a particular style. So next let's look at iSmartClock also $2.99. You can also change the color as well and whether or not there is a shadow underneath. So here I can go and choose from all the different fonts I have. I can turn off or change the date display, the time display. So here I have a TextEdit window and you can see the clock is always on top of it. So for instance I could have it appear at the bottom of the screen if I wanted to or at the top. I like that you can change the horizontal and vertical position and it snaps to center there. You could size to make it larger or smaller. You can change the background blur so if you don't want it to blur the background at all you could turn that off. You get a Menu Bar item up here and you can control things. Here you get a clock that just goes right over the screen and it blurs the background.
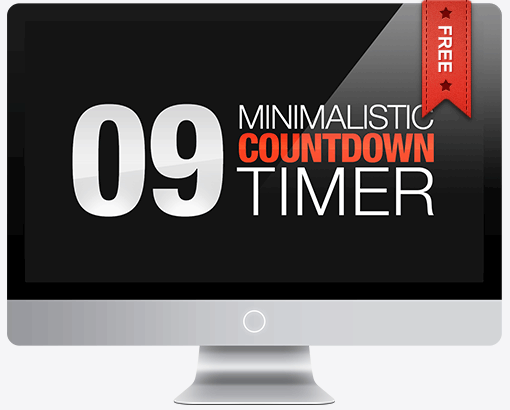
But the previous app and this one are both priced at $2.99 at the moment. Now prices change in the Mac App Store all the time. Note here you've got in the Menu Bar Start at Login which you're going to want to turn on if just want this to be automatically running. You can Hide the icon in the Dock if you'd rather not see it down there. You can set a hot corner for it to move on top. For instance you can have it automatically jump to the top if there's a period of inactivity. So under General there are a few more things. So you can still get to things behind it. Notice if I move my cursor over it it goes away. This, of course, would be more useful if you make it small and put it in one corner.
#Clock app for mac desktop windows
You can have it always on top which means other windows will actually go behind it. You can make it semi-transparent if you like. This is the largest it gets but by largest means it's not going to quite fill the screen. It's kind of frustrating that I can't automatically center it though. Then I can click this and drag it around to where I want. So under clock I can change position by clicking Click & Drag. Let's go to the digital clock style which I know a lot of people like. Just go right into Preferences here and we can see there's a bunch of different clock styles that we can choose from. So when you start you get this clock here on your Desktop and you get some help information. I just went ahead and bought Desktop Clock + to get all the functionality right up front. So first let's take a look at one called Desktop Clock +. So here's a look at some that get the best rating. In order to do this you're going to need a third party app. So I know a lot of people like to put a clock on their Desktop background. Join us and get exclusive content and course discounts. There you can read more about the Patreon Campaign. MacMost is brought to you thanks to a great group of more than 750 supporters.
#Clock app for mac desktop how to
Today let's look at how to put a clock on your Desktop wallpaper. Video Transcript: Hi, this is Gary with. Check out How To Add a Clock To Your Mac Desktop at YouTube for closed captioning and more options.


 0 kommentar(er)
0 kommentar(er)
